XI. Automatisation de traitements
XI.3 Construire et utiliser un modèle
Les modèles sont surtout utiles pour chaîner plusieurs traitements. Par exemple, imaginons que notre but soit non seulement de découper une couche par une autre, mais ensuite de changer le SCR de la couche découpée pour la passer en WGS84 par exemple.
Il est possible de créer un modèle enchaînant les deux outils, qui pourra être lancé facilement sur plusieurs couches, et même être exécuté par lot.
Dans la boîte à outils Traitements, cliquez sur l'icône Modèles tout en haut à gauche et choisissez Créer un nouveau modèle.
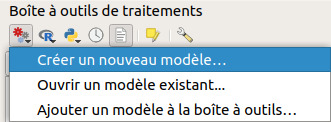
La fenêtre qui s'ouvre comporte une partie à gauche avec 2 onglets, Entrées et Algorithmes, qui vont vous servir à créer le modèle, et une partie vide à droite où votre modèle sera représenté.
Notre modèle comportera 2 paramètres en entrée : une couche vecteur qui sera découpée et une couche vecteur qui servira de masque de découpe. L'outil de découpage va utiliser ces deux paramètres en entrée pour créer une nouvelle couche temporaire. Cette couche temporaire sera utilisée comme paramètre d'entrée pour l'outil de reprojection, qui produira la couche finale.
Création d'un modèle
Création du premier paramètre en entrée : couche à découper
Dans l'onglet Entrées dans la partie gauche de la fenêtre, double-cliquez sur Couche vecteur :
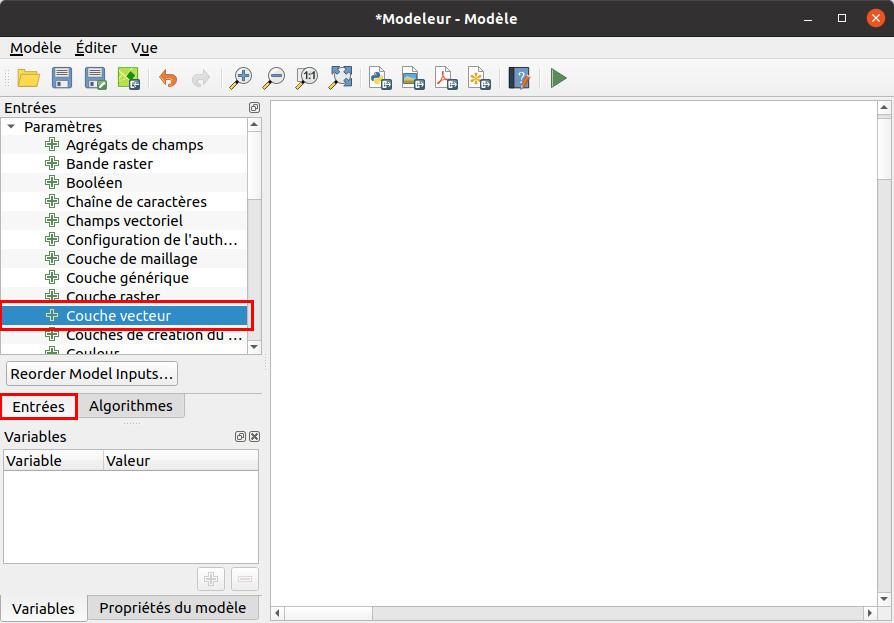

- Nom du paramètre : couche à découper
- Type de géométrie : Tout type de géométrie, puisque cette couche peut aussi bien être de type point, ligne ou polygone
- Obligatoire : cochez la case, il ne s'agit pas d'un paramètre optionnel
Le paramètre est ajouté au modèle sous forme d'une boîte verte. Vous pouvez éditer ses caractéristiques en double-cliquant sur cette boîte, ou bien en cliquant sur les poinst de suspension en bas à droite de la boîte.
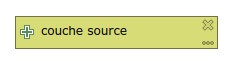
![]() Si à un moment donné vous ne voyez plus votre modèle dans la partie droite de la fenêtre, cliquez sur l'icône Zoom complet.
Si à un moment donné vous ne voyez plus votre modèle dans la partie droite de la fenêtre, cliquez sur l'icône Zoom complet.
Création du deuxième paramètre en entrée : masque de découpe
Dans l'onglet Entrées, double-cliquez à nouveau sur Couche vecteur :
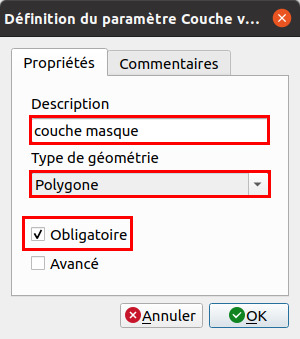
- Nom du paramètre : couche masque
- Type de géométrie : polygone
- Obligatoire
Une deuxième boîte apparait aux côtés de la première :

Création du premier algorithme : découpage
Dans l'onglet Algorithmes, rubrique Recouvrement de vecteur → double-cliquez sur l'outil Couper :
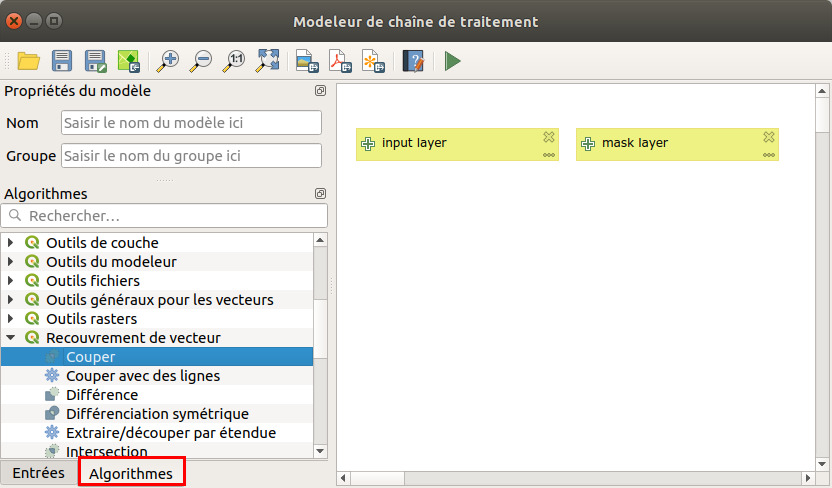
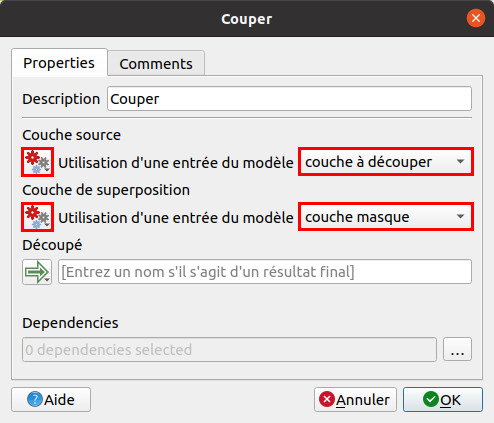
- Description : Couper
- Couche en entrée : cliquez sur le bouton à gauche pour choisir Entrée du modèle à la place de valeur, pour choisir couche à découper dans la liste à droite
- Couche de découpage : idem, choisir Entrée du modèle puis couche masque
- Découpé : ne rentrez rien dans cette partie, pour que la couche créée soit temporaire
L'algorithme apparaît sous forme d'une boîte blanche reliée aux 2 couches en entrée ; de même, vous pouvez éditer ses caractéristiques en double-cliquant sur la boîte.
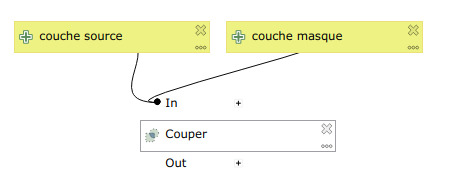
Création du second algorithme : modification du SCR
Toujours dans la fenêtre du modeleur de traitement,
onglet Algorithmes → Outils généraux pour les vecteur→ Reprojeter une couche
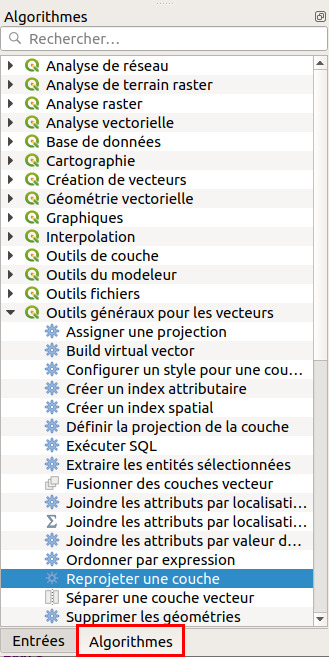 :
:
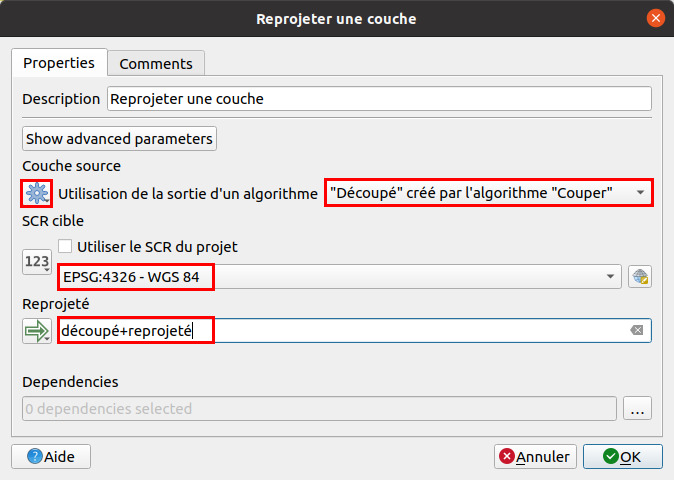
- Description : Reprojeter une couche
- Couche source : cliquez sur le bouton à gauche pour choisir Sortie d'un algorithme puis dans la liste à droite 'Découpé' créé par l'algorithme 'Couper'
- SCR cible : laissez EPSG:4326, ce qui correspond au WGS84 (l'idée étant de passer du Lambert 93 au WGS84)
- Reprojecté : tapez le nom de votre choix, par exemple découpé+reprojeté
Votre modèle est maintenant fini ! Il doit ressembler à ceci :

Enregistrement et documentation d'un modèle
Enregistrer un modèle
Comment faire maintenant pour sauvegarder notre modèle ?
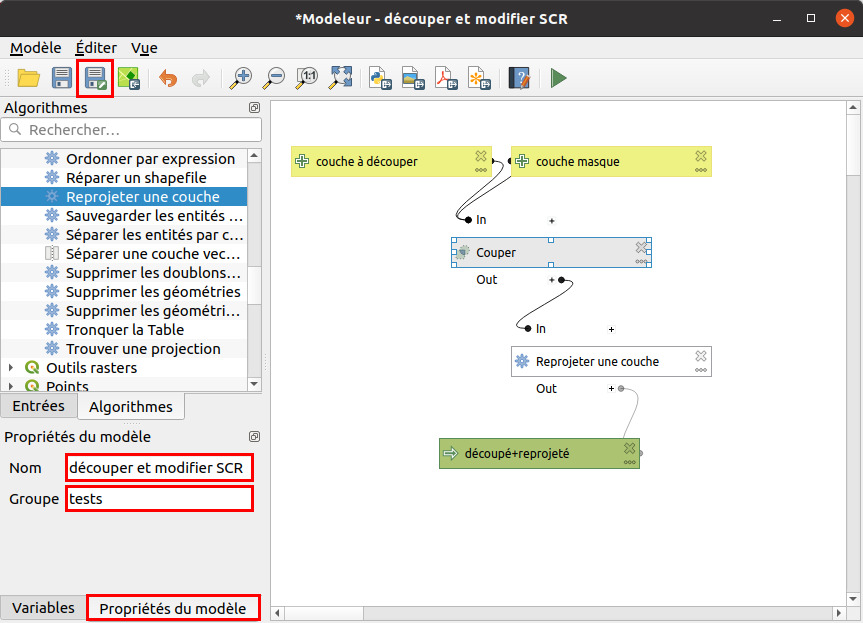
Dans l'onglet Propriétés du modèle de la partie gauche de la fenêtre, choisissez le nom sous lequel votre modèle sera disponible dans la boîte à outils, par exemple découper et modifier SCR par exemple.
Tapez également le nom de son groupe, c'est-à-dire la rubrique dans laquelle votre modèle apparaîtra au sein de la boîte à outils : tests par exemple.
Si le groupe n'existe pas déjà, il sera créé.
![]() Cliquez ensuite sur l'icône Enregistrer le modèle sous. Dans la fenêtre qui s'ouvre alors, choisissez un nom pour votre modèle, par exemple couper_modifSCR.
Cliquez ensuite sur l'icône Enregistrer le modèle sous. Dans la fenêtre qui s'ouvre alors, choisissez un nom pour votre modèle, par exemple couper_modifSCR.
Notez qu'il va être enregistré dans le répertoire par défaut des modèles : processing/models dans le dossier qgis, et qu'il possède l'extension .model3 (pour QGIS 3).
Documenter un modèle
Si ce modèle est destiné à être utilisé par d'autres personnes, ou tout simplement si vous comptez vous en servir régulièrement, documenter un peu ce modèle sera très pratique. Il s'agit en fait de rédiger l'aide de l'outil, telle qu'on peut la voir dans la partie droite de la fenêtre pour les outils QGIS.

Si vous avez fermé la fenêtre d'édition du modèle, vous pouvez y accéder à nouveau : boîte à outils → modèles → tests (ou le nom de votre groupe) → clic droit sur le nom de votre outil, Editer le modèle...
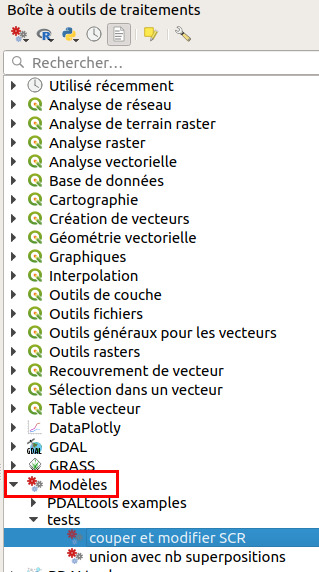
Dans la barre d'outils en haut de la fenêtre d'édition du modèle, cliquez sur l'icône Éditer l'aide du modèle.

La fenêtre de l'éditeur d'aide s'ouvre :
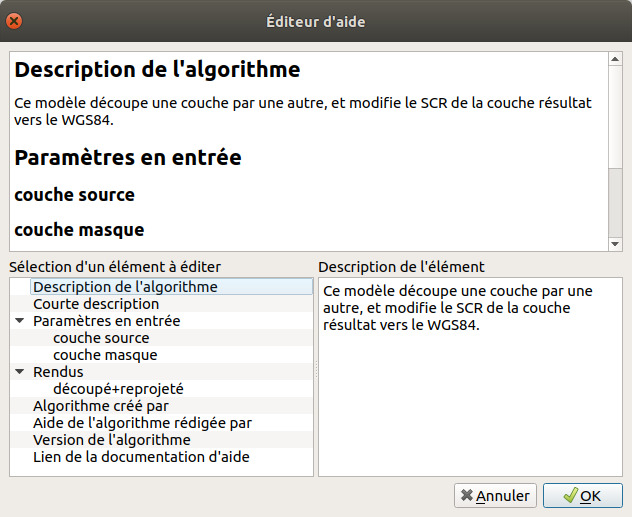
Cliquez par exemple sur Description de l'algorithme à gauche, puis rédigez le texte correspondant à droite.
L'aide doit être courte et claire !
Vous pouvez également rédiger l'aide pour d'autres parties, par exemple pour les 2 paramètres en entrée et le rendu.
Votre modèle est fini et possède même une aide... C'est le moment de le tester !
Application
Découpage et reprojection d'une couche
L'objectif est de découper la couche de routes par la commune, pour ne garder que les routes à l'intérieur de cette commune, la couche obtenue devant être en WGS84.
Si elles ne sont pas déjà chargées, ajoutez à QGIS les couches OSM_routes et SAINTE_RADEGONDE situées dans le dossier TutoQGIS_11_Automatisation/donnees.
Les 2 couches sont en RGF93 Lambert 93, code EPSG 2154 (cf. SCR d'une couche).
Lancez votre modèle : boîte à outils → modèles → tests (ou le nom de votre groupe) → double clic sur le nom de votre outil.
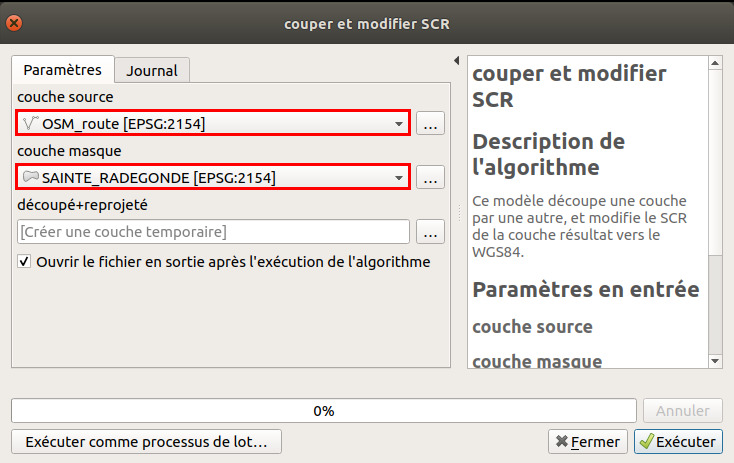
- couche source : OSM_routes
- couche masque : SAINTE_RADEGONDE
- découpé+reprojeté : ne tapez rien, pour que le résultat soit une couche temporaire
Exécutez, vérifiez le SCR de la couche obtenue, ainsi que son contenu : elle ne doit comporter que les routes à l'intérieur de la commune de Sainte-Radégonde (en gris foncé dans la figure ci-dessous).

Découpage et reprojection de plusieurs couches (utilisation « par lot »)
Le but est ici de découper et reprojeter plusieurs couches, sans avoir à lancer plusieurs fois le modèle.
A partir de la boîte à outils de traitements, clic droit sur le modèle, Exécuter comme processus de lot.... Remplissez les différents paramètres, en vous aidant éventuellement de la partie XI.2.
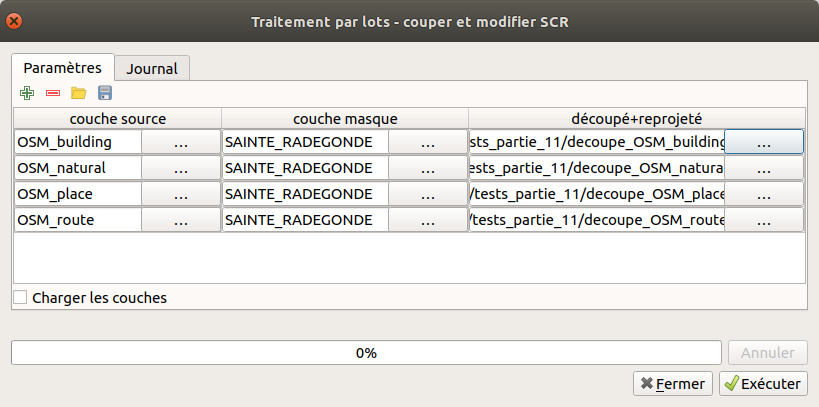
Exécutez et vérifiez les couches obtenues.
Les modèles permettent de créer une chaîne de traitement, en enchaînant autant d'algorithmes que vous le souhaitez, et sont donc très pratiques si vous êtes amenés à répéter souvent la même séquence d'opérations.
Au-delà de la création du modèle, il peut être utile quand vous réfléchissez à une manipulation de dessiner au papier et crayon l'enchaînement des étapes. Et une fois finalisé de noter le tout dans un fichier texte, pour vous aider à comprendre ce que vous avez fait quand vous reprendrez ce dossier dans 6 mois !
Dans le chapitre suivant, nous allons voir une autre méthode pour automatiser des tâches dans QGIS, plus puissante mais avec un coût d'entrée plus important, en utilisant le langage de programmation Python.
chapitre précédent chapitre suivant
haut de page

